교강사 사용법
강의실 컴퓨터를 활용한 출석 체크 절차(정규학기 기준)
순서도
| 로그인 요일 선택 강의 선택 주차 선택 출석체크실행 버튼 터치 방식 선택 출석 체크 실행 출석 체크 종료 | |||||||||||||||
|
QR 코드 |
QR 코드 방식 출석 체크 진행 |
|||||||||||||
온라인 출석부 |
온라인 출석부 방식 출석 체크 진행 |
||||||||||||||
상세 안내
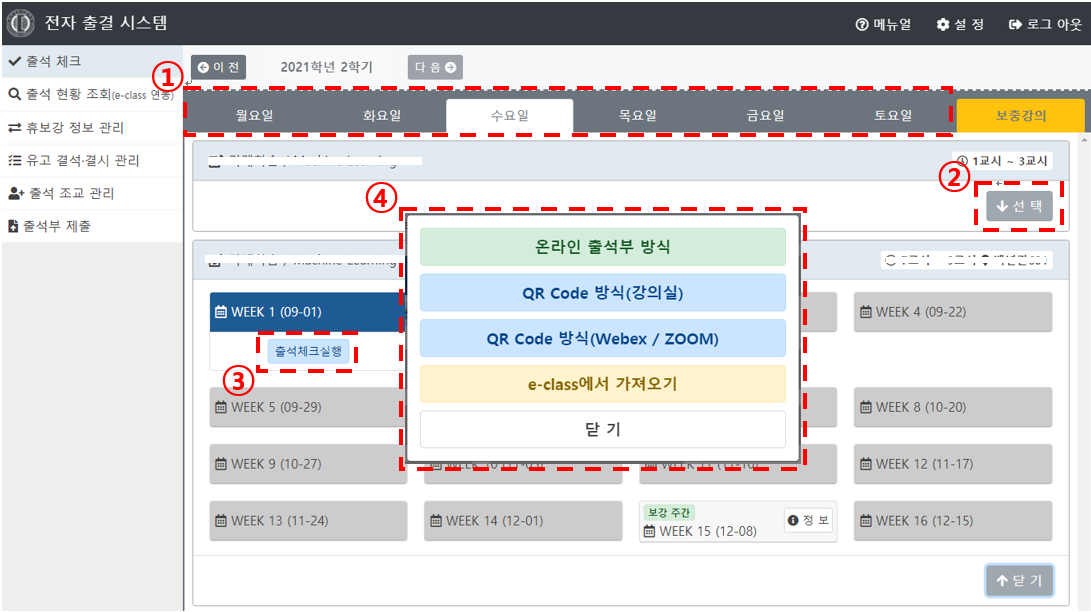
1) 로그인 : 전자출결 사이트(https://at.hufs.ac.kr)에 로그인 합니다. (강의실 모니터 우측 상단에 바로가기 아이콘이 있습니다.)
※학교 종합정보 로그인할 때 사용되는 사번과 비밀번호를 사용하세요.
2) 요일 선택 : 정규 학기의 경우 ①에서 출석체크를 하고자 하는 날의 요일을 선택합니다.
3) 강의 선택 : 선택한 요일에 행해지는 강의 중 원하는 수업의 『선 택』버튼(②)을 클릭합니다.
4) 주차 선택 : 출석 체크하고자 하는 주차(계절 학기의 경우 일차)의 『출석체크』버튼(③)을 클릭합니다.
5) 출석 체크 방식 선택 : ④의 팝업 영역에서 출석 체크 방식을 선택합니다.
1) 준 비 : 프로젝터 ON → 스크린 DOWN → 브라우져 최대화 → 스크린 앞 형광등 OFF
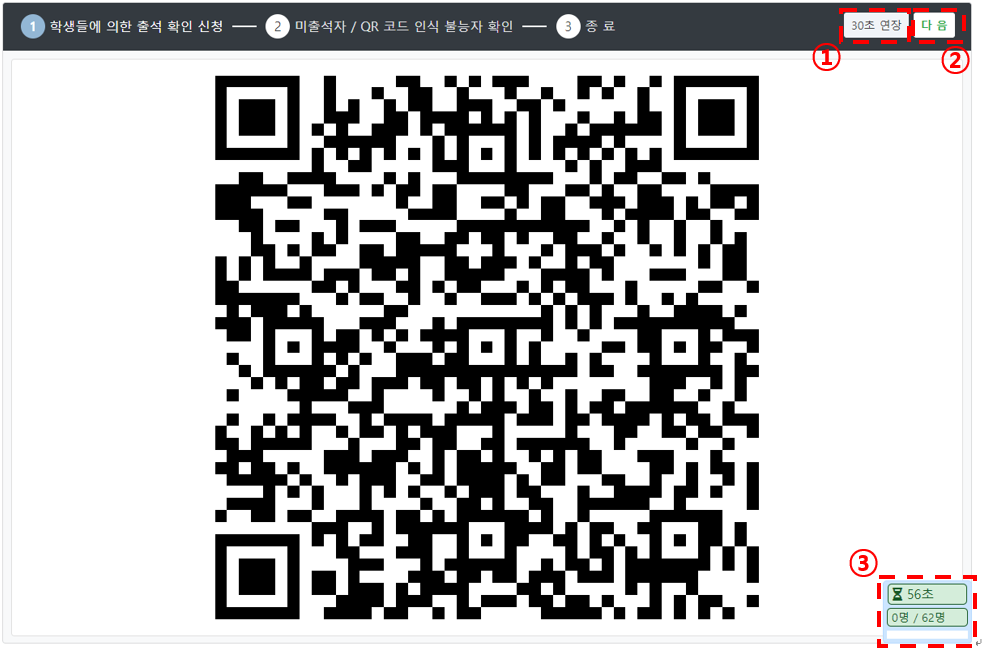
학생들이 학교 앱을 통해 스크린에 투사된 QR 코드를 촬영하여 출석 확인을 신청할 수 있도록 안내해 주시고, 대부분의 학생이 출석 확인을 한 경우 『다 음』버튼(②)을 눌러 다음 단계로 이동합니다.
• 『30초 연장』 버튼(①)을 클릭해주면 QR 코드가 스크린에 노출되는 시간이 30초 더 늘어나게 됩니다.
• 학생들이 대부분 출석 확인 신청을 한 경우『다 음』버튼(②)을 눌러 다음 단계로 이동합니다.
• ③ 영역에서 'QR코드 노출 잔여 시간'과 현재 '출석 체크 신청을 완료한 학생의 수' 등의 정보를 확인할 수 있습니다.
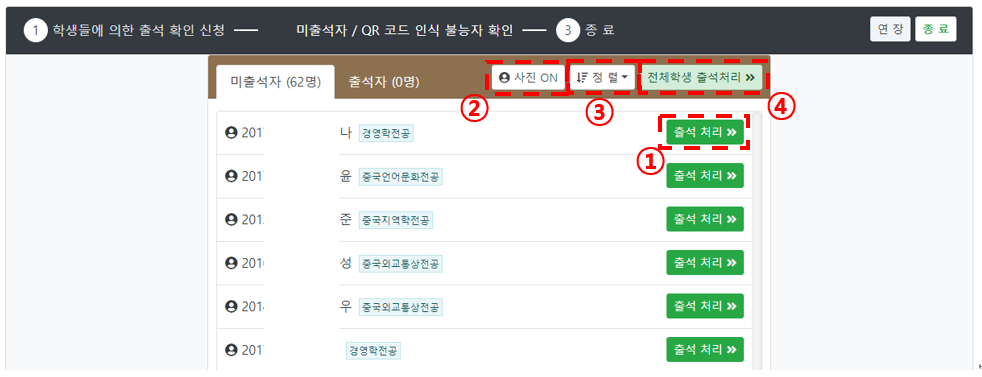
3) 미출석자 또는 QR 코드 인식 불능자 확인 : QR Code 인식에 실패한 학생과 출석하지 않은 학생의 리스트가 보이며 이 학생들을 호명하면서 출석하지 않은 학생들을 다시 한번 확인해야 합니다.
• 출석하였으나 QR코드 인식에 실패한 학생들의 경우 이 『출석 처리』버튼(①)을 눌러 출석 확인을 해 줄 수 있습니다.
• 『사진 ON』 버튼(②)을 눌러 학생들의 사진을 보이게 하거나 감출 수 있습니다.
• 『정 렬』버튼(③)을 눌러 학생들을 이름 또는 학번 순으로 정렬할 수 있습니다.
• 『전체학생 출석처리』버튼(④)을 눌러 남은 학생들을 한번에 출석 처리할 수 있습니다.
4) 종 료 : 출석 확인을 마치셨으면 우측 상단의 『종 료』버튼을 눌러 출석 체크를 마칩니다.
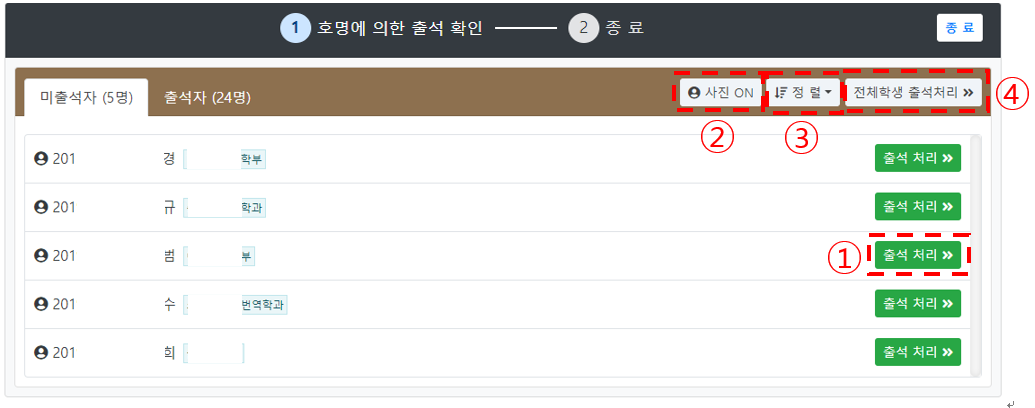
1) 호명에 의한 출석 확인 : 학생수가 많지 않은 경우 학생들을 호명하여 출석 여부를 확인 후 출석 처리 버튼을 눌러 출석 체크를 진행할 수 있습니다.
• 호명을 통해 출석을 확인하신 후 『출석 처리』버튼(①)을 눌러 줍니다.
• 『사진 ON』버튼(②)을 눌러 학생들의 사진을 볼 수 있습니다.
• 『정 렬』버튼(③)을 눌러 학생들을 이름 또는 학번 순으로 정렬할 수 있습니다.
• 『전체학생 출석처리』버튼(④)을 눌러 남은 학생들을 한번에 출석 처리할 수 있습니다.
4) 종 료 : 출석 확인을 마치셨으면 우측 상단의 『종 료』버튼을 눌러 출석 체크를 마칩니다.
앱를 활용한 출석 체크 절차(정규학기 기준)
순서도
| 출석 체크 메뉴 선택학기 확인요일 선택출석 체크 버튼 터치출석 체크 시작 버튼 터치출석 체크 실행출석 체크 종료 |
상세 안내
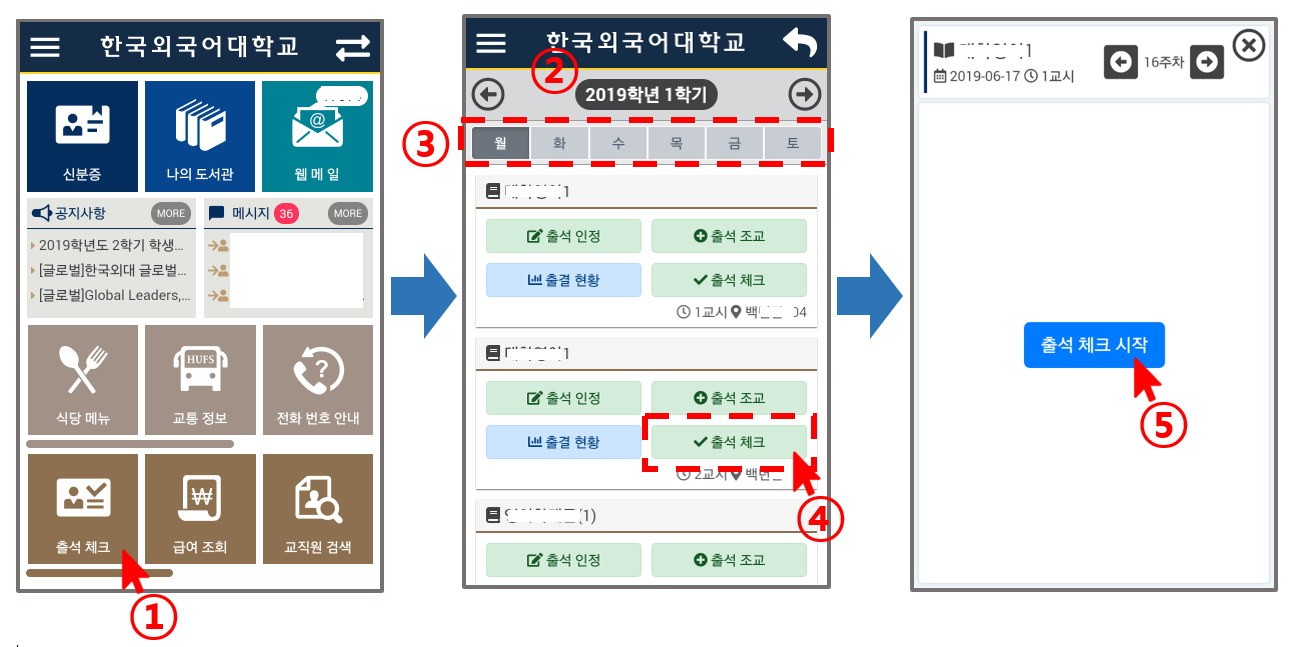
1) 출석 체크 버튼 선택 : 앱 첫 화면에서 『출석 체크』메뉴를 터치합니다.
2) 학기 확인 : ②의 영역에 표기된 학기를 확인 한다.
3) 요일 선택 : ③의 영역에서 출석체크를 하고자 하는 수업의 요일을 선택합니다.
4) 출석 체크 버튼 터치 : 출석 체크하고자 하는 수업의 『출석 체크』버튼을 터치합니다.
5) 출석 체크 시작 : 출석 체크를 시작합니다.
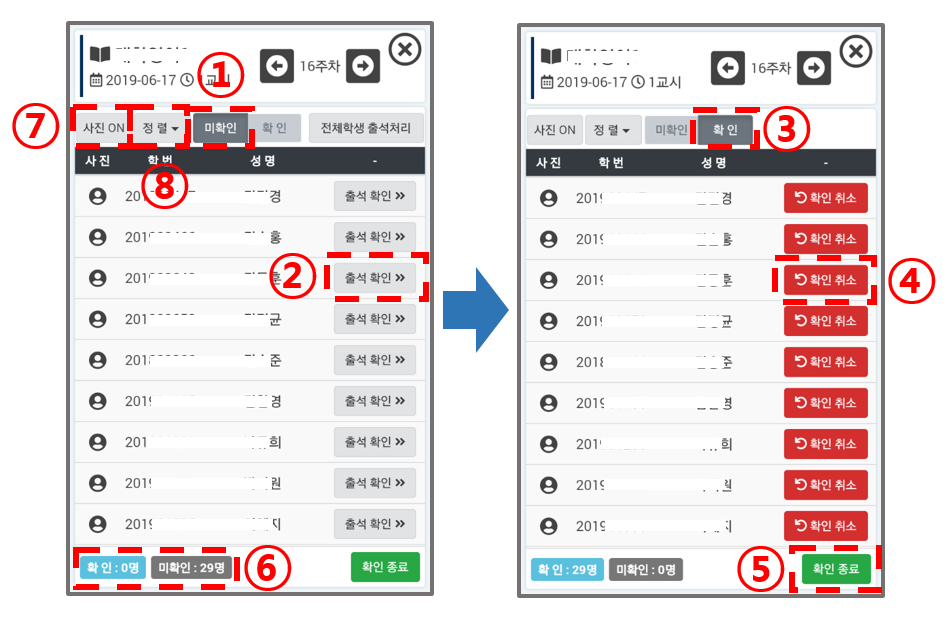
1) 미확인 학생 리스트 선택 : 『미확인』버튼(①)이 선택되어 있는 상태를 확인합니다.
2) 출석 처리 : 학생들을 호명하여 출석을 확인 한 후 『출석 처리』버튼(②)을 눌러 출석 처리합니다.
3) 확인 학생 리스트 선택 : 출석 확인 취소가 필요한 경우 『확 인』버튼(③)을 눌러 출석이 확인된 학생들의 리스트를 봅니다.
4) 출석 확인 취소 처리 : 출석 확인 취소가 필요한 경우 『확인 취소』버튼(④)을 눌러 줍니다.
5) 종 료 : 출석 확인을 마치셨으면 우측 하단의 ⑤번 『확인 종료』 버튼을 눌러 출석 체크를 마칩니다.
⑥ 현재 출석 처리 상태를 나타냅니다.
⑦ 『사진 ON』버튼을 눌러 학생들의 사진을 보실 수 있습니다.
⑧ 『정 렬』버튼을 눌러 학생들을 이름 또는 학번 순으로 정렬할 수 있습니다.
A: 출석 체크는 수업 시간에 1회 또는 2회 실시할 수 있습니다.
• 수업 당 1회만 출석 체크를 하는 경우 : 출석 체크 후 필요에 따라 학생별로 출석 결과를 수정('지각', '조퇴')합니다.
• 수업 당 2회 출석 체크를 하는 경우 : 수업 시작과 함께 1차 출석 체크를 합니다. 그 후 수업 중간이나 후반부에 2차 출석 체크를 합니다.
※2차 출석 체크는 1차 출석체크 결과에 '지각'이나 '조퇴'가 없는 경우에 한하여 실행하실 수 있습니다.
A: 아래 그림과 같이 학생별로 출석 결과를 수정하실 수 있습니다.
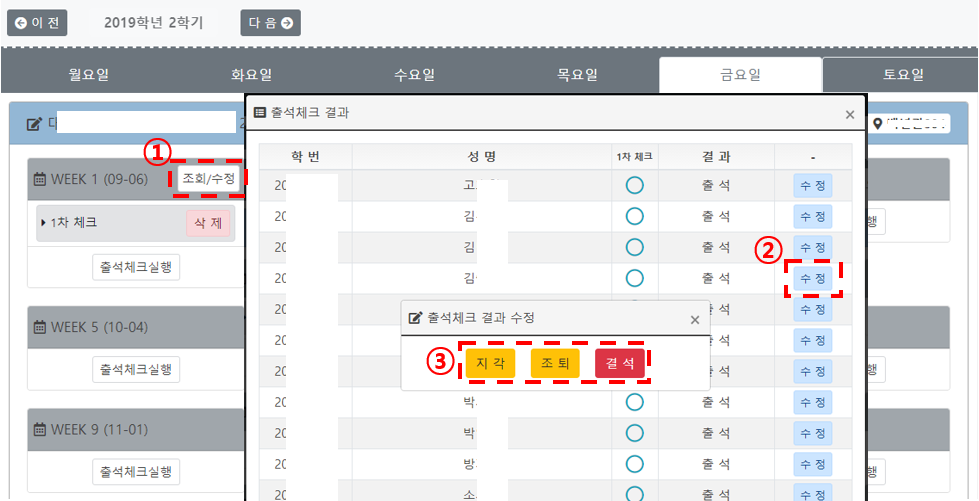
1) 『조회/수정』버튼 클릭 : ①과 같이 결과 버튼을 클릭하면 선택한 수업의 특정 주차의 특정 시간대의 수업에서 실시한 출석 체크 결과를 볼 수 있습니다.
2) 『수 정』버튼 클릭 : 출석 체크 결과 리스트 팝업에서 특정 학생의 『수 정』 버튼(②)을 클릭하면 다른 상태(출석, 결석, 지각, 조퇴)로 변경할 수 있는 팝업창이 나타납니다.
3) 상태 변경 : 출석체크 결과 수정 팝업에서 원하는 상태 버튼을 선택하여 클릭합니다.
A: 아래 그림과 같이 '출석 현황 조회' 기능을 활용하시면 출석 현황을 한 화면에서 확인하실 수 있습니다.
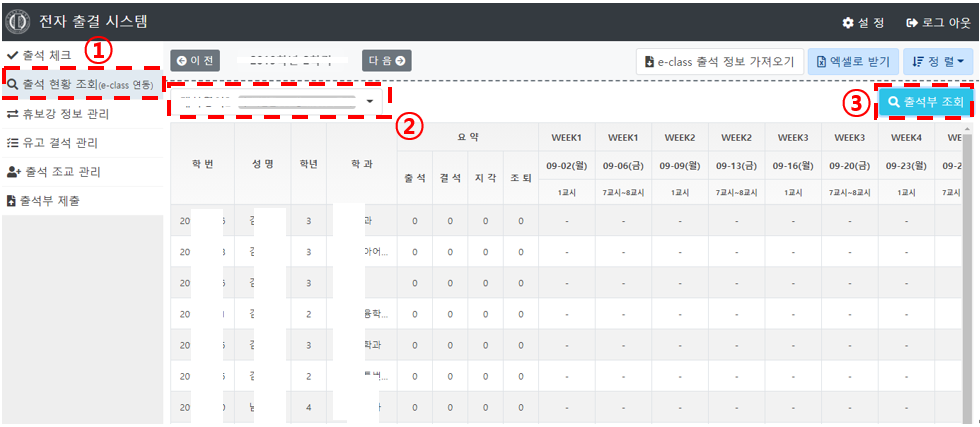
1) 『출석 현황 조회』메뉴(①)를 클릭합니다.
2) ②에서 수업을 선택한 후 ③의 출석부 조회 버튼을 클릭합니다.
A: 유고 결석 인정을 위해『유고 결석 관리』이라는 기능을 아래와 같이 이용하십시요.
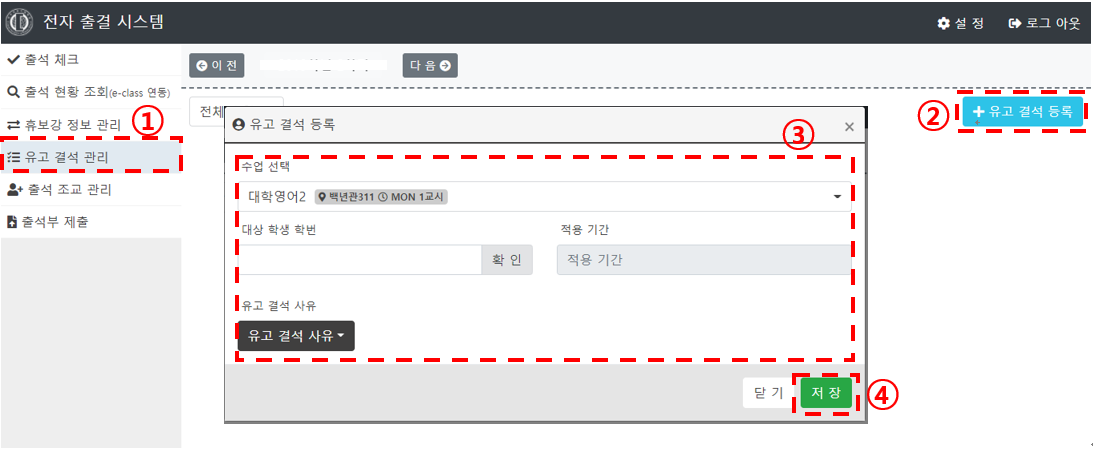
1) 『유고 결석 관리』메뉴(①)를 클릭합니다.
2) 『유고 결석 등록』버튼(②)을 클릭합니다.
3) 유고 결석 등록 팝업에 수업을 선택하신 후 대상 학생 학번, 적용 기간, 유고 결석 사유 등의 정보를 입력하고 ④의 『저 장』 버튼을 클릭합니다.
A: 『출석 조교 관리』이라는 기능을 아래와 같이 이용하십시요.
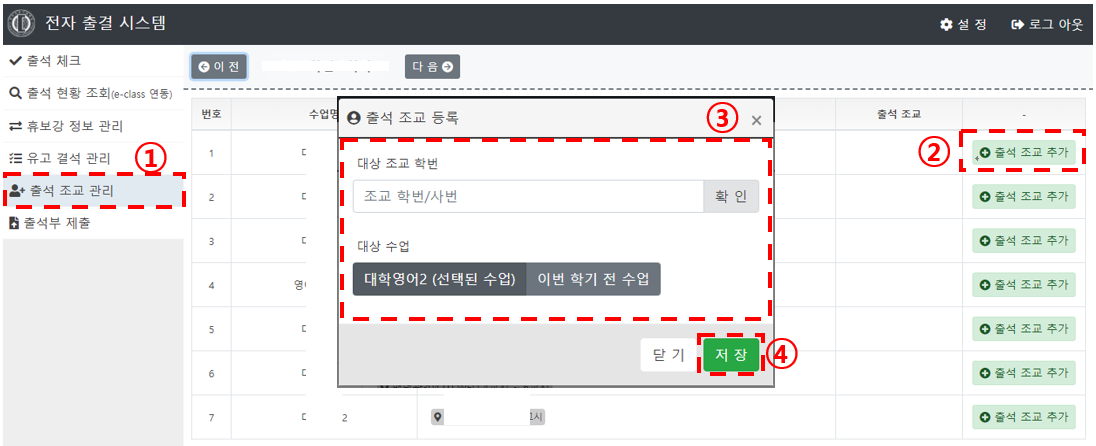
1) 『출석 조교 관리』메뉴(①)를 클릭합니다.
2) 『출석 조교 추가』버튼(②)을 클릭합니다.
3) 출석 조교 등록 팝업에 대상 조교 학번, 대상 수업 등의 정보를 입력하고 ④의 『저 장』 버튼을 클릭합니다.
A: 시스템 차원에서 이를 방지하고 있습니다.
• 학생이 본인의 출석 확인을 신청한 후 다른 학생으로 로그인하여 출석 확인을 신청하지 못하도록 막았습니다.
• 촬영된 QR 코드 이미지를 다른 학생에게 보내 출석 확인 신청을 하지 못하도록 막았습니다.
앱을 통한 출석 확인 신청 절차
상세 안내
1) 안드로이드폰 사용자 : 플레이스토어 열기 '한국외대'로 앱 검색
• 앱을 설치하지 않은 학생 :  설치합니다.
설치합니다.
• 앱을 이미 설치한 학생 :  최신 버전으로 업데이트 합니다.
최신 버전으로 업데이트 합니다.
2) 아이폰 사용자 : 앱스토어 열기 '한국외대'로 앱 검색
• 앱을 설치하지 않은 학생 : 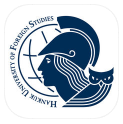 설치합니다.
설치합니다.
• 앱을 이미 설치한 학생 : 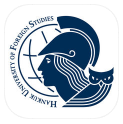 최신 버전으로 업데이트 합니다.
최신 버전으로 업데이트 합니다.
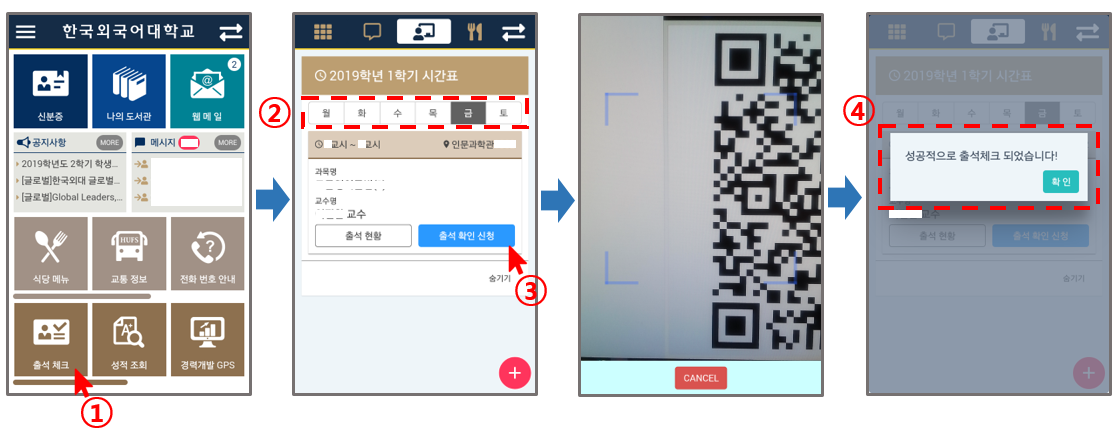
1) 출석 체크 메뉴 선택 : 앱 첫 화면에서 '출석 체크' 메뉴를 터치합니다.
2) 요일 선택 : ②의 영역에서 출석체크를 하고자 하는 수업의 요일을 선택합니다.
3) 출석 확인 신청 버튼 터치 : 교수님에 의해 스크린에 QR 코드가 투사된 후 『출석 확인 신청』버튼(③)을 터치합니다.
4) QR 코드 인식 : 스크린에 투사된 QR 코드를 스마트폰의 카메라로 인식시킵니다.
5) 출석 확인 신청 성공 여부 확인 : QR 코드 인식 후 ④와 같이 팝업이 나오면 성공적으로 출석 확인 신청이 이루어진 것 입니다.
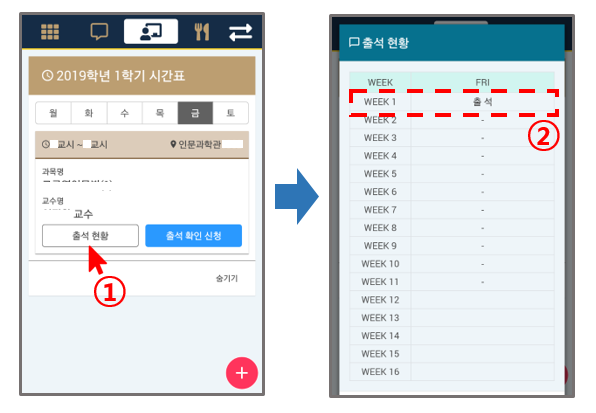
1) 출석 현황 버튼 터치 : 『출석 현황』 버튼(①)을 터치합니다.
2) 출석 현황 확인 : 출석 확인이 성공적으로 이루어진 경우 ②의 영역과 같이 표시됩니다.